Инструкция по работе с Fleep.бизнес
Подробная инструкция по боту для бизнеса
В этой инструкции мы расскажем всё про Fleep.бизнес бота.
Навигация:
1. Начало работы
2. Обзор Настроек.
- 2.1. Меню
-- 2.1.1. Как создавать новые меню?
-- 2.1.2. Как добавлять кнопки в меню?
-- 2.1.3. В чем разница между Обычной и inline кнопкой?
-- 2.1.4. Добавляем Обычную кнопку.
-- 2.1.5. Как создать подраздел (меню 2 уровня)?
-- 2.1.6. Создаем Inline кнопки.
-- 2.1.7. Как создать кнопки Контакт, Местоположение и Опрос?
-- 2.1.8. Как прикрепить товар?
- 2.2. Приветствие
-- 2.2.1. Стартовое приветственное сообщение и Ответ на первое обращение
-- 2.2.2. Переменные. Как и какие переменные можно использовать в сообщениях?
- 2.3. Рассылки. Как запускать рассылки по пользователям?
- 2.4. Статистика
-- 2.4.1. Как создать ссылки с UTM-метками для отслеживания трафика?
- 2.5. Автоответы
- 2.6. Команды
- 2.7. Магазин
- 2.7.1. Как привязать кассу к боту?
- 2.7.2. Как добавить Товар?
- 2.8. Проверка подписки. Закрываем бота от тех, кто не подписался на канал.
- 2.9. Ссылки. Как создать диплинк (ссылку на конкретный раздел в боте?)
- 2.10. Данные. Как выгрузить базу пользователей из своего бота?
- 2.11. Настройки обратной связи. Создаём идеальную техподдержку.
-- 2.11.1. Новый чат. Как добавить бота в чат и пригласить туда сотрудников?
-- 2.11.2. Как отвечать на входящие сообщения?
- 2.12. Оплата подписки.
Навигация:
1. Начало работы
2. Обзор Настроек.
- 2.1. Меню
-- 2.1.1. Как создавать новые меню?
-- 2.1.2. Как добавлять кнопки в меню?
-- 2.1.3. В чем разница между Обычной и inline кнопкой?
-- 2.1.4. Добавляем Обычную кнопку.
-- 2.1.5. Как создать подраздел (меню 2 уровня)?
-- 2.1.6. Создаем Inline кнопки.
-- 2.1.7. Как создать кнопки Контакт, Местоположение и Опрос?
-- 2.1.8. Как прикрепить товар?
- 2.2. Приветствие
-- 2.2.1. Стартовое приветственное сообщение и Ответ на первое обращение
-- 2.2.2. Переменные. Как и какие переменные можно использовать в сообщениях?
- 2.3. Рассылки. Как запускать рассылки по пользователям?
- 2.4. Статистика
-- 2.4.1. Как создать ссылки с UTM-метками для отслеживания трафика?
- 2.5. Автоответы
- 2.6. Команды
- 2.7. Магазин
- 2.7.1. Как привязать кассу к боту?
- 2.7.2. Как добавить Товар?
- 2.8. Проверка подписки. Закрываем бота от тех, кто не подписался на канал.
- 2.9. Ссылки. Как создать диплинк (ссылку на конкретный раздел в боте?)
- 2.10. Данные. Как выгрузить базу пользователей из своего бота?
- 2.11. Настройки обратной связи. Создаём идеальную техподдержку.
-- 2.11.1. Новый чат. Как добавить бота в чат и пригласить туда сотрудников?
-- 2.11.2. Как отвечать на входящие сообщения?
- 2.12. Оплата подписки.
Начало работы в Fleep.бизнес
Для начала работы, вам нужно перейти в бота, которого вы только что создали. Если вы еще не создали бота, то запустите @FleepBot и выберите Fleep.бизнес, далее следуйте внутренней инструкции.
После создания бота, внутри вы увидите вот такое меню:
После создания бота, внутри вы увидите вот такое меню:
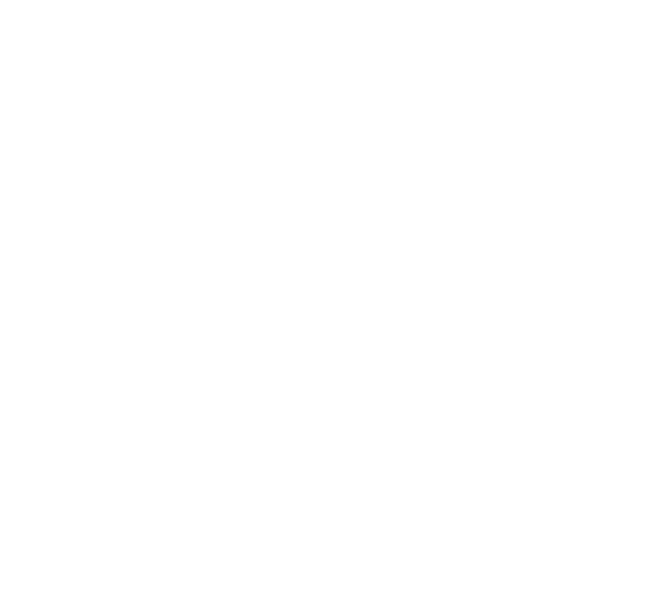
Настройки в боте для бизнеса от @FleepBot
Обзор Настроек (скриншот выше)
Кратко пройдемся по каждому разделу в Настройках, а затем более подробно рассмотрим все возможности:
Меню — позволяет создавать меню, разделы и подразделы (кнопки в кнопках).
Приветствие — настроить стартовые сообщения, которые получает пользователь, когда впервые приходит в этого бота.
Рассылка — таргетированные рассылки сообщений по пользователям.
Статистика — данные по пользователям, кнопкам и трафику.
Автоответы — настроить автоматические ответы на вопросы пользователей.
Команды — создать свою команду (/command ).
Магазин — привязать кассу и создать товар.
Проверка подписки — проверка подписки на канал для доступа к боту или разделу.
Ссылки — создать ссылку, которая открывает не стартовое сообщение, а конкретный раздел в боте (диплинк).
Данные — выгрузка базы ваших пользователей в разных форматах.
Настройки обратной связи — набор функций для приёма и обработки сообщений от пользователей.
Оплата подписки — раздел, в котором вы можете оплатить пользование сервисом.
Кратко пройдемся по каждому разделу в Настройках, а затем более подробно рассмотрим все возможности:
Меню — позволяет создавать меню, разделы и подразделы (кнопки в кнопках).
Приветствие — настроить стартовые сообщения, которые получает пользователь, когда впервые приходит в этого бота.
Рассылка — таргетированные рассылки сообщений по пользователям.
Статистика — данные по пользователям, кнопкам и трафику.
Автоответы — настроить автоматические ответы на вопросы пользователей.
Команды — создать свою команду (/command ).
Магазин — привязать кассу и создать товар.
Проверка подписки — проверка подписки на канал для доступа к боту или разделу.
Ссылки — создать ссылку, которая открывает не стартовое сообщение, а конкретный раздел в боте (диплинк).
Данные — выгрузка базы ваших пользователей в разных форматах.
Настройки обратной связи — набор функций для приёма и обработки сообщений от пользователей.
Оплата подписки — раздел, в котором вы можете оплатить пользование сервисом.
Меню
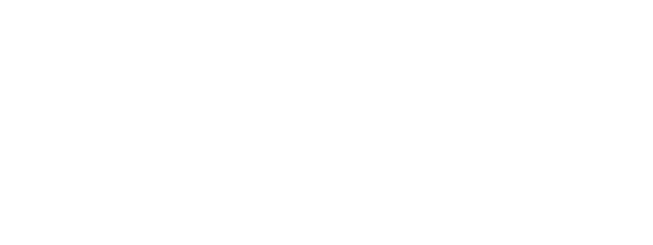
Для добавления кнопок и создания разделов и подразделов в вашем боте, нажмите на кнопку Меню. Вот как выглядит этот раздел внутри:
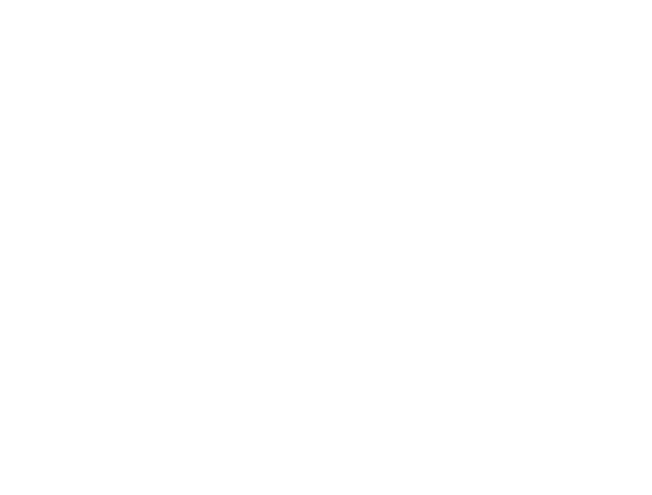
По умолчанию у вас уже будет создано одно меню - Главное Меню. Это первое меню с кнопками, которое закреплено за стартовым сообщением в вашем боте. То есть сразу после запуска вашего бота, пользователь видит именно это меню. Его нельзя удалить, но можно поменять.
Как создать новые меню?
Нажмите на значок плюса, чтобы добавить новое меню, а затем придумайте ему название.
Нажмите на значок плюса, чтобы добавить новое меню, а затем придумайте ему название.
Нажимаем на значок плюса, чтобы создать новое меню
Придумываем название для меню. Это название будете видеть только вы. Например "Товары 1-го типа".



Когда вы отправите название, то увидите вот такой интерфейс редактирования меню.
Созданное меню в дальнейшем можно будет прикрепить к любой кнопке, команде или автоответу, тем самым создавая внутренние разделы в боте.
Далее вы на примере увидите, как это работает.
Далее вы на примере увидите, как это работает.
Как добавлять кнопки в меню?
Разберем на примере Главного Меню и добавим в него первые две кнопки. Нажимаем на нужное меню, а затем на значок плюса:
Разберем на примере Главного Меню и добавим в него первые две кнопки. Нажимаем на нужное меню, а затем на значок плюса:


Заходим в настройки Главного Меню
Нажимаем на плюс, чтобы добавить кнопку
Перед вами открывается интерфейс с выбором типов кнопок (скриншот ниже).
Вы можете добавлять кнопки пяти разных видов: обычные, инлайн, контакты, опросы или геопозицию. Их описание вы видите ниже на скриншоте.
Важно: Обычные и Inline кнопки нельзя комбинировать в одном меню. Остальные же виды кнопок прекрасно сочетаются друг с другом.
Вы можете добавлять кнопки пяти разных видов: обычные, инлайн, контакты, опросы или геопозицию. Их описание вы видите ниже на скриншоте.
Важно: Обычные и Inline кнопки нельзя комбинировать в одном меню. Остальные же виды кнопок прекрасно сочетаются друг с другом.
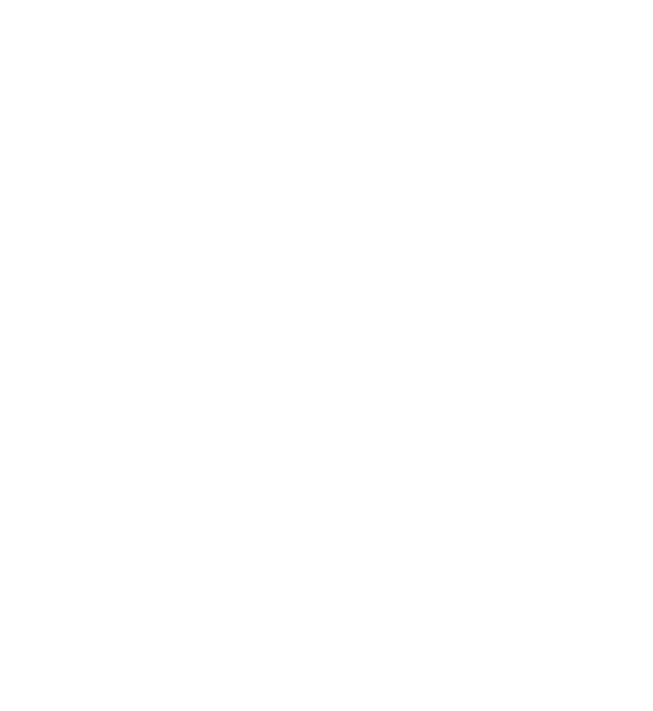
интерфейс добавления кнопок. здесь вам нужно выбрать вид кнопки, которую вы хотите добавить
В чем разница между обычной и inline кнопкой?
Объясним на простом примере (скриншот ниже).
Обычная кнопка - это кнопка в нижнем меню, под диалоговым окном.
Инлайн кнопка - это кнопка в диалоговом окне, прямо под вашими сообщениями.
Объясним на простом примере (скриншот ниже).
Обычная кнопка - это кнопка в нижнем меню, под диалоговым окном.
Инлайн кнопка - это кнопка в диалоговом окне, прямо под вашими сообщениями.
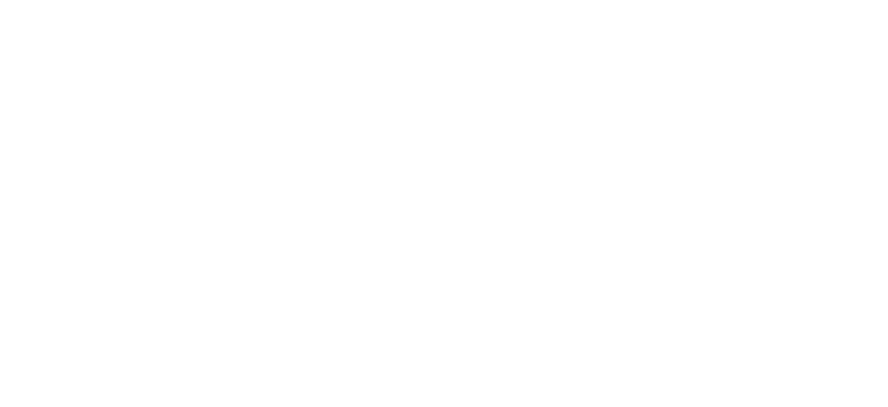
пример двух типов кнопок
Добавляем Обычную кнопку
Делается это в два этапа: пишем название кнопки, а затем наполняем её текстом, медиафайлами или товаром.
Для примера назовём нашу кнопку "Прайс-лист".
Делается это в два этапа: пишем название кнопки, а затем наполняем её текстом, медиафайлами или товаром.
Для примера назовём нашу кнопку "Прайс-лист".
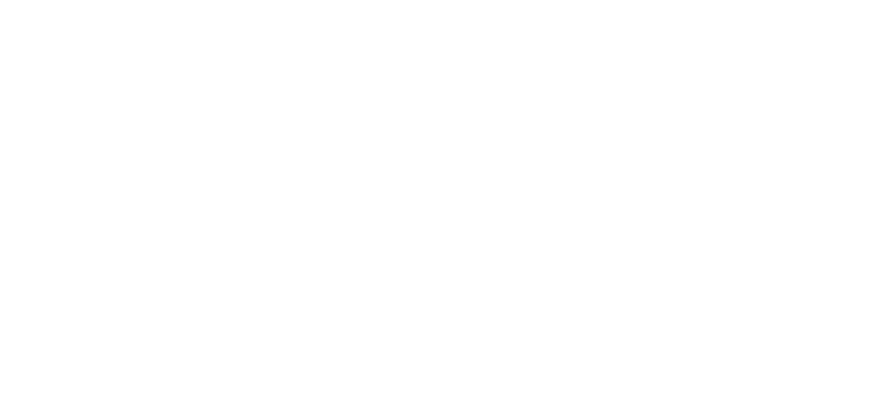
Пишем название для кнопки, а затем наполняем её текстом, медиа или товаром.
Чтобы прикрепить товар, вам нужно сначала привязать к боту свою кассу, а затем создать Товар. Делается это в разделе Магазин (нажмите сюда, чтобы перейти к инструкции по добавлению товаров и касс).
Если вы отправите текст или медиа, то перед вами откроется интерфейс редактирования сообщений (скриншот ниже).
Если вы отправите текст или медиа, то перед вами откроется интерфейс редактирования сообщений (скриншот ниже).
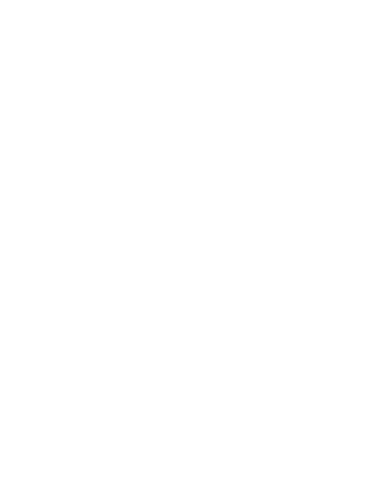
интерфейс редактирования сообщения в кнопке
Здесь вы можете прикрепить к тексту медиафайл, отключить превью у ссылки (если она есть) или прикрепить еще одно меню, чтобы создать меню второго уровня (внутренний раздел). Чтобы прикрепить еще одно меню в кнопку, вы должны сначала создать необходимое вам меню на предыдущем этапе..
Как создать подраздел?
Создав кнопку, вы можете в нее прикрепить еще одно меню (скриншот выше), тем самым создавая меню второго уровня (внутренний раздел). Или "кнопки в кнопках", говоря простым языком.
В этой инструкции мы заранее создали меню (в предыдущем пункте) - "Товары 1-го типа" и добавили туда две кнопки - Кнопка 1 и Кнопка 2, поэтому сейчас можем к нашей кнопке Прайс-лист прикрепить меню.
Создав кнопку, вы можете в нее прикрепить еще одно меню (скриншот выше), тем самым создавая меню второго уровня (внутренний раздел). Или "кнопки в кнопках", говоря простым языком.
В этой инструкции мы заранее создали меню (в предыдущем пункте) - "Товары 1-го типа" и добавили туда две кнопки - Кнопка 1 и Кнопка 2, поэтому сейчас можем к нашей кнопке Прайс-лист прикрепить меню.


Нажимаем на кнопку Прикрепить меню
Выбираем меню, которое хотим прикрепить в этот раздел. Оно будет открываться по нажатию на кнопку Прайс-лист
Как всё это выглядит в самом боте
Мы создали кнопку в Главном Меню с названием Прайс-лист. По нажатию на эту кнопку будет открываться текст с ценами, а нижнее меню будет меняться с Главного на меню Товары 1-го типа.
Мы создали кнопку в Главном Меню с названием Прайс-лист. По нажатию на эту кнопку будет открываться текст с ценами, а нижнее меню будет меняться с Главного на меню Товары 1-го типа.
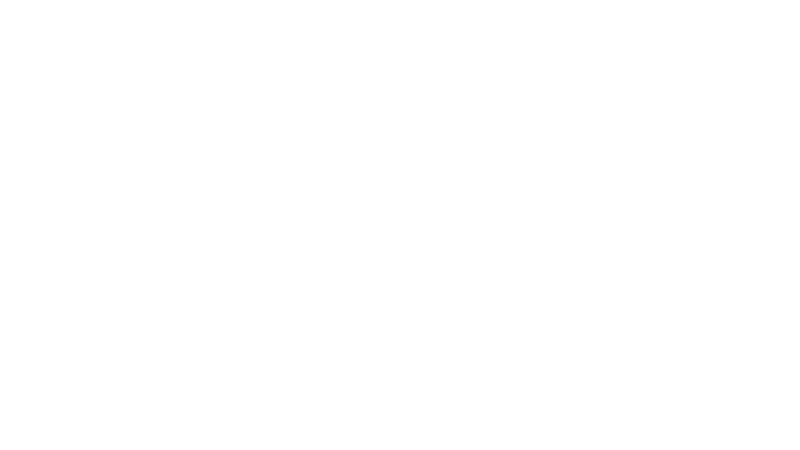
Пример простого многоуровневого меню (из главного меню попадаем в меню Товары 1-го типа)
Создаем Inline кнопки
Вернемся в раздел со списком наших меню и добавим инлайн кнопки в меню под названием "Товары 2-го типа".
Вернемся в раздел со списком наших меню и добавим инлайн кнопки в меню под названием "Товары 2-го типа".



1. Выбираем меню Товары 2-го типа
2. Нажимаем на плюс, чтобы добавить кнопки
3. Выбираем Inline
Напомним, что инлайн кнопки - это кнопки прямо в диалогом окне, которые будут стоять под сообщениями. При добавлении такой кнопки, вы увидите три опции:
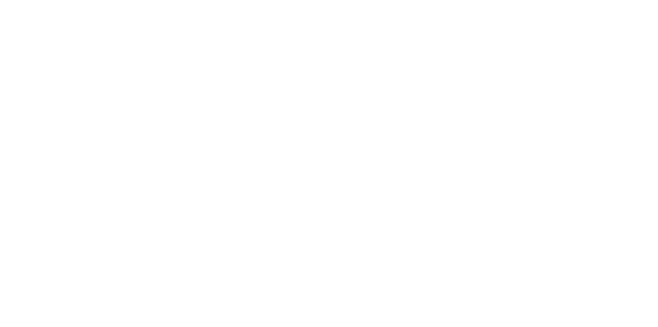
Переход по ссылке означает, что при нажатии на такую кнопку будет открываться ссылка (на сайт или на канал).
Замена текущего сообщения означает, что при нажатии на такую кнопку, текущее сообщение, которое видит пользователь исчезнет и появится другое (которое вы так же сможете настроить). Туда можно будет вставить текст, медиафайл, товар и прикрепить новый уровень меню (еще один раздел).
Отправка нового сообщения - по аналогии с предыдущей опцией, но старое сообщение не пропадет, а поднимется выше в диалоговом окне. А пользователь получит новое ваше сообщение, в которое можно будет вставить текст, медиафайл, товар и прикрепить новый уровень меню (еще один раздел).
Посмотрите пример:
Замена текущего сообщения означает, что при нажатии на такую кнопку, текущее сообщение, которое видит пользователь исчезнет и появится другое (которое вы так же сможете настроить). Туда можно будет вставить текст, медиафайл, товар и прикрепить новый уровень меню (еще один раздел).
Отправка нового сообщения - по аналогии с предыдущей опцией, но старое сообщение не пропадет, а поднимется выше в диалоговом окне. А пользователь получит новое ваше сообщение, в которое можно будет вставить текст, медиафайл, товар и прикрепить новый уровень меню (еще один раздел).
Посмотрите пример:
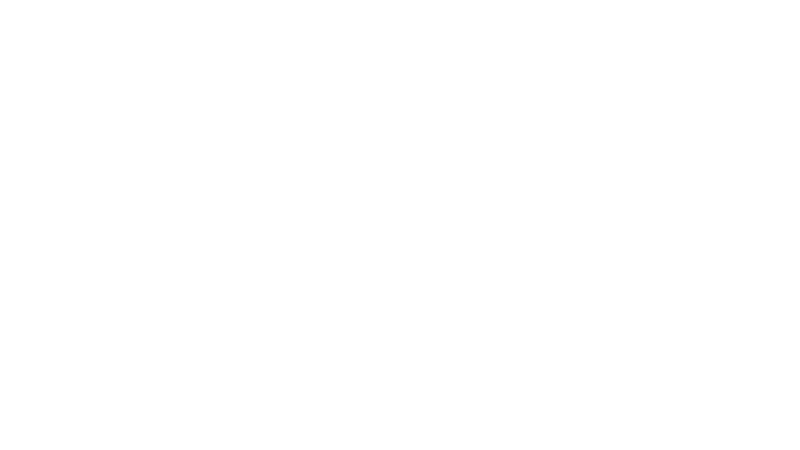
пример инлайн кнопок всех трех видов
Как создать кнопки Контакт, Местоположение и Опрос?
Точно по такому же принципу: выбираем нужное меню, в котором хотим создать кнопки, нажимаем на плюс и выбираем тип кнопок.
Кнопки Контакт, Местоположение и Опрос не требует никаких настроек, кроме названия самой кнопки.
По нажатию на Контакт и Местоположение у пользователя будет запрашиваться его телефон и геопозиция (эти данные пишутся в вашу базу, которую вы можете скачать). А при нажатии на кнопку Опрос, ваш пользователь сможет поделиться с вами своим опросом.
Точно по такому же принципу: выбираем нужное меню, в котором хотим создать кнопки, нажимаем на плюс и выбираем тип кнопок.
Кнопки Контакт, Местоположение и Опрос не требует никаких настроек, кроме названия самой кнопки.
По нажатию на Контакт и Местоположение у пользователя будет запрашиваться его телефон и геопозиция (эти данные пишутся в вашу базу, которую вы можете скачать). А при нажатии на кнопку Опрос, ваш пользователь сможет поделиться с вами своим опросом.
Как прикрепить товар?
примечание: сначала нужно привязать к боту кассу и добавить туда свои товары. Это делается в разделе Магазин (инструкция по добавлению касс и товаров)
Если хотя бы один товар у вас уже добавлен в бота, то вы можете его вставить в кнопку, автоответ, команду или в быстрый ответ.
Везде, где можно вставить товар, вы увидите опцию "Прикрепить товар".
примечание: сначала нужно привязать к боту кассу и добавить туда свои товары. Это делается в разделе Магазин (инструкция по добавлению касс и товаров)
Если хотя бы один товар у вас уже добавлен в бота, то вы можете его вставить в кнопку, автоответ, команду или в быстрый ответ.
Везде, где можно вставить товар, вы увидите опцию "Прикрепить товар".
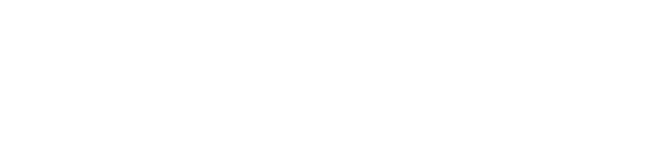
Вот как выглядит товар, добавленный в инлайн кнопку:
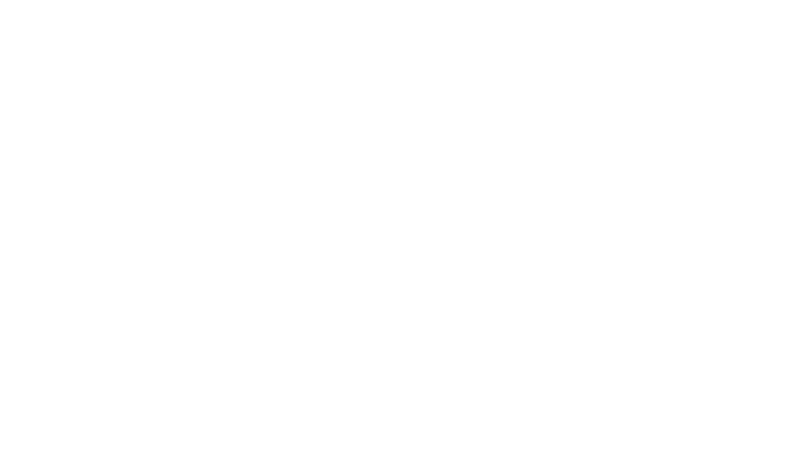
Приветствие
В этом разделе можно создать или отредактировать интерактивные приветственные сообщения.


Переходим к изучению раздела Приветствие
Внутри раздела есть две кнопки - Стартовое сообщение и Ответ на первое обращение
Стартовое сообщение - это сообщение, которое автоматически получает пользователь, когда запускает вашего бота.
Ответ на первое обращение - это автоматический ответ вашего бота на первое сообщение пользователя.
Ответ на первое обращение - это автоматический ответ вашего бота на первое сообщение пользователя.
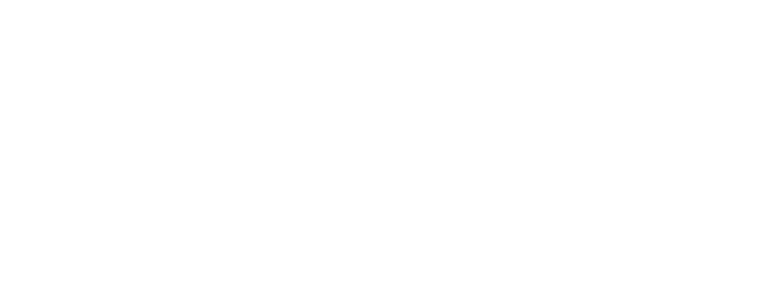
Какие переменные можно использовать в сообщениях?
Вы можете научить своего бота обращаться к пользователям по имени, называть им курсы валют и многое другое. Для этого в текст сообщения нужно вставлять определенные конструкции.
Пример: если вставить в текст конструкцию %name%, то тогда бот начнет обращаться к пользователю по имени. Например, "Привет, %name%" превратится в "Привет, Евгений" (имя автоматически подтянется из имени пользователя).
Эту функцию можно использовать не только в Приветствии, но и в любой другой части бизнес бота, тем самым делая его более персонализированным и гибким.
Вы можете научить своего бота обращаться к пользователям по имени, называть им курсы валют и многое другое. Для этого в текст сообщения нужно вставлять определенные конструкции.
Пример: если вставить в текст конструкцию %name%, то тогда бот начнет обращаться к пользователю по имени. Например, "Привет, %name%" превратится в "Привет, Евгений" (имя автоматически подтянется из имени пользователя).
Эту функцию можно использовать не только в Приветствии, но и в любой другой части бизнес бота, тем самым делая его более персонализированным и гибким.
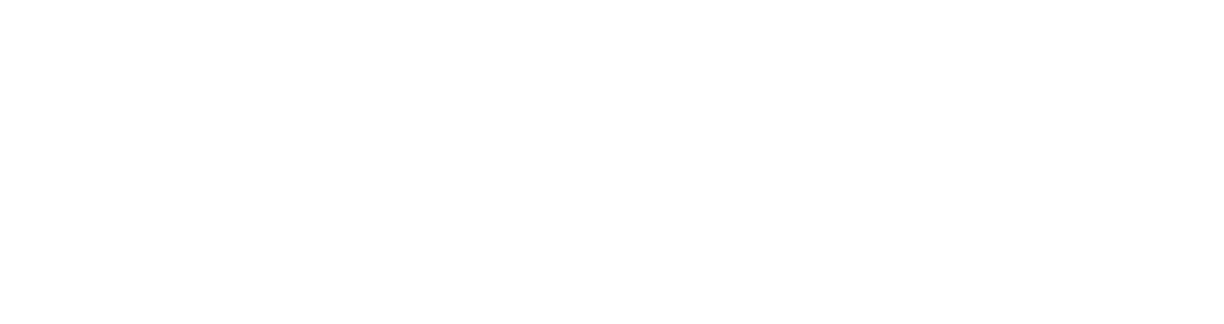
Пример использования переменных
Полный список переменных
%name% - имя пользователя
%id% - ID пользователя
%date% - дата регистрация пользователя в боте в формате "29.04.2020 19:05:12"
%h% - текущий час по МСК (двузначное число)
%m% - текущая минута по МСК (двузначное число)
%s% - текущая секунда по МСК (двузначное число)
%day% - сегодняшнее число по МСК (двузначное число)
%month% - номер месяца (двузначное число)
%year% - год (четырехзначное число)
%usd% - курс доллара к рублю
%eur% - курс евро к рублю
%btc% - курс Bitcoin в долларах
%eth% - курс Ethereum в долларах
%bnb% - курс Binance Coin в долларах
%ada% - курс Cardano в долларах
%doge% - курс Dogecoin в долларах
%xrp% - курс XRP в долларах
%ltc% - курс Litecoin в долларах
%name% - имя пользователя
%id% - ID пользователя
%date% - дата регистрация пользователя в боте в формате "29.04.2020 19:05:12"
%h% - текущий час по МСК (двузначное число)
%m% - текущая минута по МСК (двузначное число)
%s% - текущая секунда по МСК (двузначное число)
%day% - сегодняшнее число по МСК (двузначное число)
%month% - номер месяца (двузначное число)
%year% - год (четырехзначное число)
%usd% - курс доллара к рублю
%eur% - курс евро к рублю
%btc% - курс Bitcoin в долларах
%eth% - курс Ethereum в долларах
%bnb% - курс Binance Coin в долларах
%ada% - курс Cardano в долларах
%doge% - курс Dogecoin в долларах
%xrp% - курс XRP в долларах
%ltc% - курс Litecoin в долларах
Рассылки
В разделе Рассылки вы можете запускать гибкие рассылки сообщений по своим пользователям
Есть 5 вида рассылок:
Все пользователи — рассылку получает все, кто взаимодействовал с вашим ботом.
Только новые — рассылка по тем, кто еще никогда не получал от вас рассылок.
Рассылка по кнопкам — рассылка по людям, которые нажимали на конкретные кнопки.
Неактивные пользователи — рассылка по тем, кто запустил вашего бота и далее не совершал никаких действий.
Рассылка по UTM-меткам — рассылка по людям, которые пришли по ссылкам с определенными UTM-метками.
Вы можете прикреплять к рассылкам любые меню, медиафайлы и тексты.
Есть 5 вида рассылок:
Все пользователи — рассылку получает все, кто взаимодействовал с вашим ботом.
Только новые — рассылка по тем, кто еще никогда не получал от вас рассылок.
Рассылка по кнопкам — рассылка по людям, которые нажимали на конкретные кнопки.
Неактивные пользователи — рассылка по тем, кто запустил вашего бота и далее не совершал никаких действий.
Рассылка по UTM-меткам — рассылка по людям, которые пришли по ссылкам с определенными UTM-метками.
Вы можете прикреплять к рассылкам любые меню, медиафайлы и тексты.
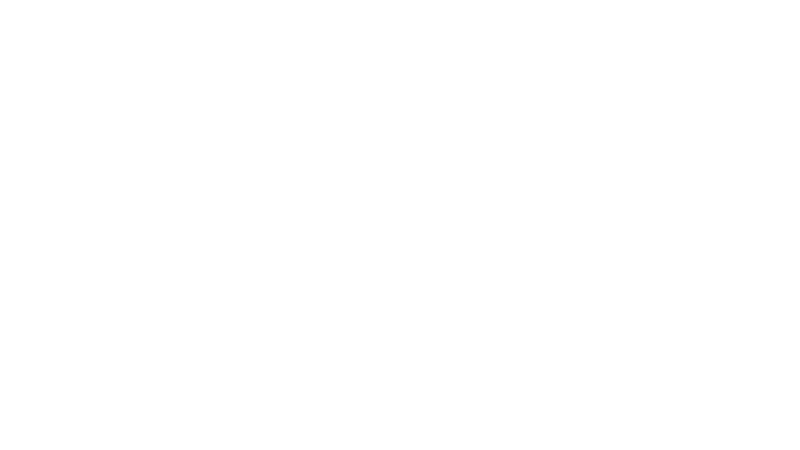
Алгоритм отправки рассылки по всем пользователям, с прикрепленным меню
Статистика
В разделе Статистика находятся показатели вашего бота.
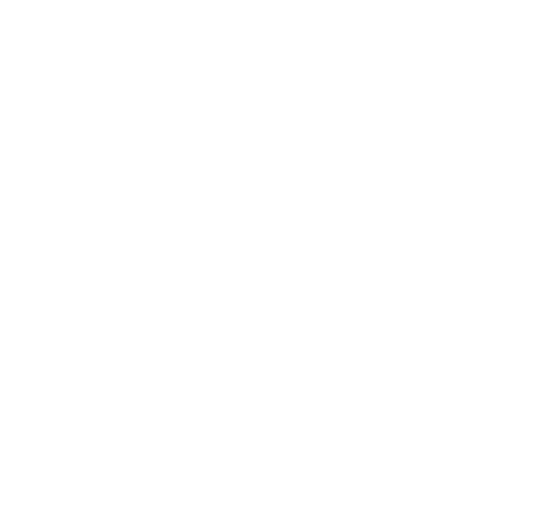
Статистика по кликам - это число нажатий на кнопки в вашем боте.
Анализ аудитории - получить актуальные данные по числу активных пользователей.
Анализ аудитории - получить актуальные данные по числу активных пользователей.
UTM-метки
Команда /traf - открывает раздел, в котором вы можете создать ссылки на бота с UTM - метками. По таким ссылкам вы сможете отслеживать эффективность источников трафика.
Для этого вам нужно создать ссылку с уникальным идентификатором, например:
https://t.me/FleepSupportBot?start=identifier, где identifier - уникальный идентификатор рекламной площадки.
Совет: называйте параметр по названию площадки, где собираетесь рекламироваться. Так вам будет проще ориентироваться в статистике.
По этому идентификатору будут записываться все пользователи, таким образом вы поймете — кто с какой площадки к вам пришел.
Например:
Для отслеживания трафика с таргетинга ВК: https://t.me/FleepSupportBot?start=targetingVk
Для отслеживания трафика с инстаграма: https://t.me/FleepSupportBot?start=instagram
и так далее.
Статистику по каждому параметру можно увидеть в разделе "Статистика" или по команде /stat.
Команда /traf - открывает раздел, в котором вы можете создать ссылки на бота с UTM - метками. По таким ссылкам вы сможете отслеживать эффективность источников трафика.
Для этого вам нужно создать ссылку с уникальным идентификатором, например:
https://t.me/FleepSupportBot?start=identifier, где identifier - уникальный идентификатор рекламной площадки.
Совет: называйте параметр по названию площадки, где собираетесь рекламироваться. Так вам будет проще ориентироваться в статистике.
По этому идентификатору будут записываться все пользователи, таким образом вы поймете — кто с какой площадки к вам пришел.
Например:
Для отслеживания трафика с таргетинга ВК: https://t.me/FleepSupportBot?start=targetingVk
Для отслеживания трафика с инстаграма: https://t.me/FleepSupportBot?start=instagram
и так далее.
Статистику по каждому параметру можно увидеть в разделе "Статистика" или по команде /stat.
Автоответы
В этом разделе вы можете научить бота отвечать на заранее подготовленные фразы вместо вас.
Чтобы настроить Автоответ, отправьте слово или фразу, на которые должен реагировать ваш бот автоматическим ответом. Бот ответит автоматически только на точно такую же фразу или слово в сообщении пользователя.
Важно понимать, что бот распознает только точные совпадения слов и фраз.
Примеры удачных Автоответов:
"Сколько стоит реклама?"
"Сколько стоит консультация?"
"Какой курс доллара?" - здесь в ответе можно использовать Переменные
"Как заказать товар?"
"Сколько стоит доставка?"
"Участвую!" - для конкурсов.
и так далее.
В качестве автоматического ответа вы можете отправить текст, медиафайл или товар.
Чтобы настроить Автоответ, отправьте слово или фразу, на которые должен реагировать ваш бот автоматическим ответом. Бот ответит автоматически только на точно такую же фразу или слово в сообщении пользователя.
Важно понимать, что бот распознает только точные совпадения слов и фраз.
Примеры удачных Автоответов:
"Сколько стоит реклама?"
"Сколько стоит консультация?"
"Какой курс доллара?" - здесь в ответе можно использовать Переменные
"Как заказать товар?"
"Сколько стоит доставка?"
"Участвую!" - для конкурсов.
и так далее.
В качестве автоматического ответа вы можете отправить текст, медиафайл или товар.
Команды
В этом разделе можно создавать и настраивать команды для вашего бота. Список команд вызывается, если набрать слеш (косая черта) / в строке ввода сообщения.
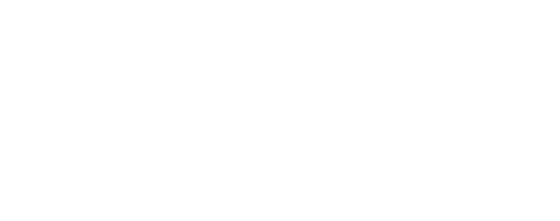
всплывающий список команд, если набрать в окне ввода сообщения косую черту /
Как добавить команду?
В разделе Команды нажимаете на плюс, затем:
1. Придумываете имя команде
2. Короткое описание для команды
3. Настраиваете сообщение, которое придет в ответ на эту команду. Это может быть текст, медиафайл или товар.
В разделе Команды нажимаете на плюс, затем:
1. Придумываете имя команде
2. Короткое описание для команды
3. Настраиваете сообщение, которое придет в ответ на эту команду. Это может быть текст, медиафайл или товар.



Нужно придумать название команды на английском языке.
Короткое описание для команды, которое будет видно во всплывающем списке команд.
На этом этапе вы можете либо отправить сообщение с текстом/медиа или прикрепить к команде товар.
Магазин (товары и касса)
В этом разделе можно связать вашего бота с кассой и настроить прием оплаты за различные товары в вашем боте. Первым делом настройте кассу и только потом товары.
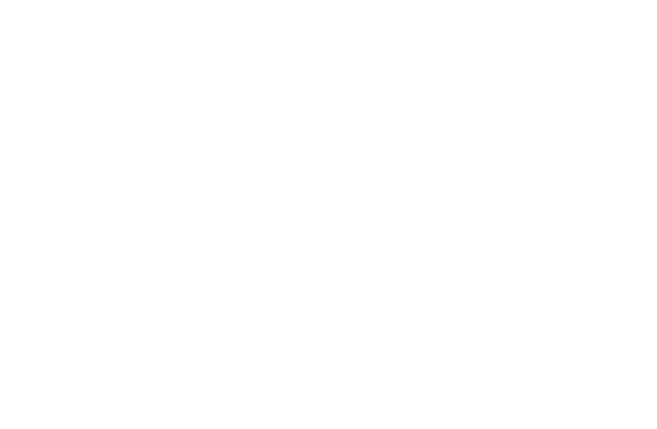
Как связать кассу с ботом?
1. Открывайте раздел Магазин - Кассы и нажимайте на значок плюса.
2. Придумываете имя для кассы. Это имя нужно для удобства и видеть его будете только вы.
3. Теперь вам нужно отправить токен своей платежной системы (своего эквайринга).
Где получить токен платежной системы:
— Перейдите в @BotFather и отправьте в нём команду /mybots
— Выберите своего бизнес бота и нажмите на кнопку Payments
— Выберите кассу, с которой работаете и подключите её, согласно внутренней инструкции.
— После подключения кассы к боту, в BotFather появится ваш платежный токен (над списком касс).
— Отправьте этот платежный токен обратно в вашего бизнес бота.
После отправки платежного токена касса будет сразу же готова к приёму платежей.
1. Открывайте раздел Магазин - Кассы и нажимайте на значок плюса.
2. Придумываете имя для кассы. Это имя нужно для удобства и видеть его будете только вы.
3. Теперь вам нужно отправить токен своей платежной системы (своего эквайринга).
Где получить токен платежной системы:
— Перейдите в @BotFather и отправьте в нём команду /mybots
— Выберите своего бизнес бота и нажмите на кнопку Payments
— Выберите кассу, с которой работаете и подключите её, согласно внутренней инструкции.
— После подключения кассы к боту, в BotFather появится ваш платежный токен (над списком касс).
— Отправьте этот платежный токен обратно в вашего бизнес бота.
После отправки платежного токена касса будет сразу же готова к приёму платежей.
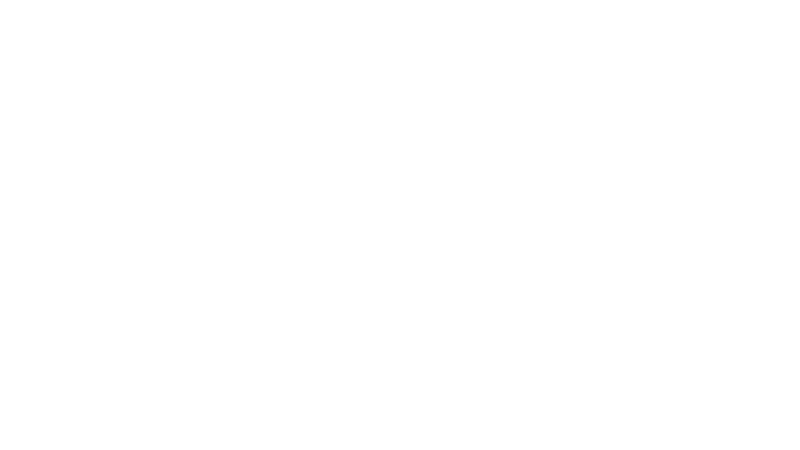
Как добавить Товар?
1. Открывайте раздел Магазин - Товары и нажимайте на значок плюса.
2. Выберите кассу, в которую будут приходить платежи за этот товар.
3. Введите название товара. Необходимо уложиться в 32 символа.
4. Теперь отправьте краткое описание товара. Необходимо уложиться в 255 символов.
5. Отправьте фотографию товара, если она есть. Это необязательный этап, но обычно людям больше нравится, когда они видят то, за что платят.
6. Выберите валюту для приёма платежей.
7. На последнем этапе нужно указать стоимость позиций чека - цену товара, доставку и скидку. Вы можете указать только стоимость товара и всё.
1. Открывайте раздел Магазин - Товары и нажимайте на значок плюса.
2. Выберите кассу, в которую будут приходить платежи за этот товар.
3. Введите название товара. Необходимо уложиться в 32 символа.
4. Теперь отправьте краткое описание товара. Необходимо уложиться в 255 символов.
5. Отправьте фотографию товара, если она есть. Это необязательный этап, но обычно людям больше нравится, когда они видят то, за что платят.
6. Выберите валюту для приёма платежей.
7. На последнем этапе нужно указать стоимость позиций чека - цену товара, доставку и скидку. Вы можете указать только стоимость товара и всё.
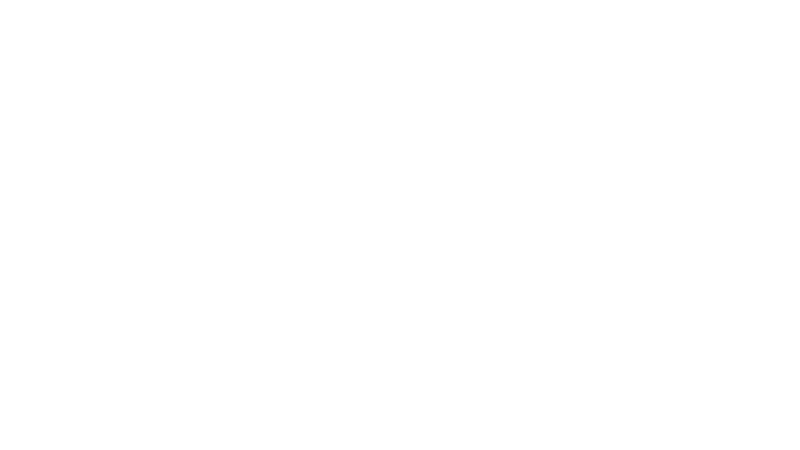
пример создания товара
После создания товара вы увидите интерфейс для его редактирования. Выглядит он вот так:
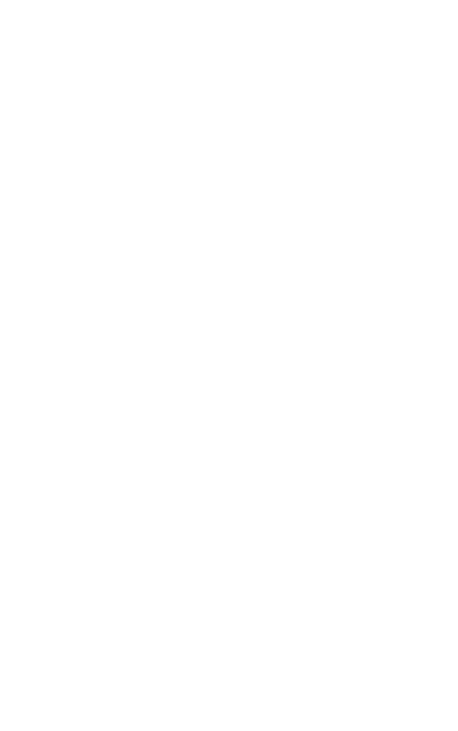
В этом меню вы можете поменять название, описание, кассу, валюту, стоимость или добавить изображение. То есть все то, что вы настраивали при создании товара.
Запросить данные покупателя
При продаже товара вы можете попросить покупателей заполнять данные о себе - их имя, телефон, электронную почту и адрес доставки. Для этого нажмите на соответствующие кнопки - Имя, Телефон, Email, Адрес доставки (скриншот выше). Если включена хотя бы одна из этих опций, то без заполнения соответствующей информации, покупатель не сможет купить ваш товар.
Сообщение после оплаты - в этой кнопке вы можете настроить текст, который увидит покупатель после успешной покупки.
Статистика - в этом разделе вы можете посмотреть показатели продаж по вашему товару.
Запросить данные покупателя
При продаже товара вы можете попросить покупателей заполнять данные о себе - их имя, телефон, электронную почту и адрес доставки. Для этого нажмите на соответствующие кнопки - Имя, Телефон, Email, Адрес доставки (скриншот выше). Если включена хотя бы одна из этих опций, то без заполнения соответствующей информации, покупатель не сможет купить ваш товар.
Сообщение после оплаты - в этой кнопке вы можете настроить текст, который увидит покупатель после успешной покупки.
Статистика - в этом разделе вы можете посмотреть показатели продаж по вашему товару.
Проверка подписки на канал
Новейшая функция, с помощью которой можно закрывать бота от тех, кто не подписался на ваш канал/чат. Это можно использовать для конкурсов, для привлечения клиентов на ваши площадки и для многого другого.
Открыв раздел "Проверка подписки" вы увидите две опции:
1. Настройка Формы - форма с просьбой подписаться на каналы/чаты.
2. Закрытые разделы - настроить, какие именно разделы в боте вы хотите закрыть.
Открыв раздел "Проверка подписки" вы увидите две опции:
1. Настройка Формы - форма с просьбой подписаться на каналы/чаты.
2. Закрытые разделы - настроить, какие именно разделы в боте вы хотите закрыть.
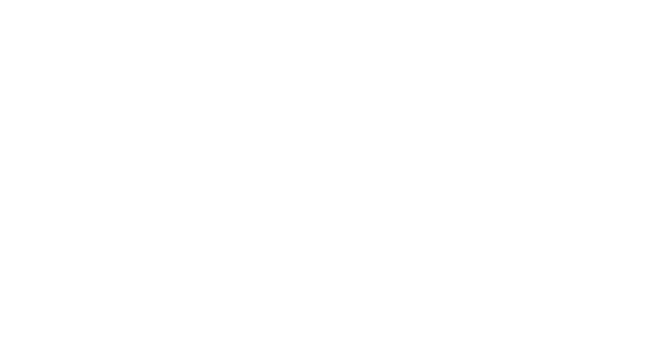
Настройка формы
В первую очередь вам нужно настроить форму, которую увидит пользователь (скриншот ниже).
Уведомление о подписке - это сообщение с просьбой о подписке, которое увидит пользователь.
Кнопка подтверждения подписки - тут нужно будет задать имя для кнопки, на которую нажмет пользователь после подписки.
Каналы 1/2 - сюда добавляются каналы, на которые вы хотите вести пользователей.
Посмотреть форму - бот покажет вам текущий вид вашей формы.
В первую очередь вам нужно настроить форму, которую увидит пользователь (скриншот ниже).
Уведомление о подписке - это сообщение с просьбой о подписке, которое увидит пользователь.
Кнопка подтверждения подписки - тут нужно будет задать имя для кнопки, на которую нажмет пользователь после подписки.
Каналы 1/2 - сюда добавляются каналы, на которые вы хотите вести пользователей.
Посмотреть форму - бот покажет вам текущий вид вашей формы.
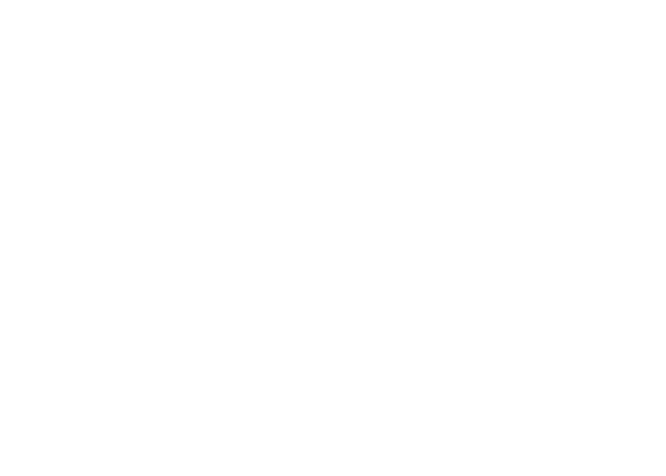
так выглядит настройка формы с просьбой подписаться
Закрытые разделы
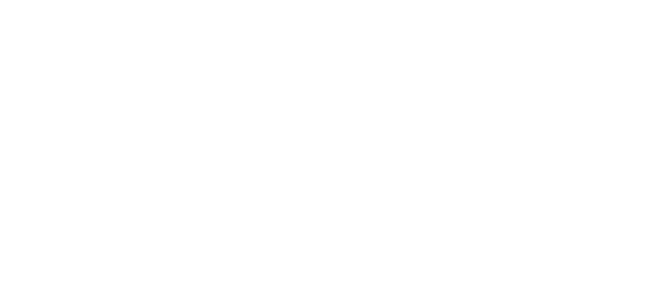
выберите те разделы, которые хотите закрыть
Вы можете закрыть конкретные кнопки, команды или автоответы в своем боте. Для доступа к ним, пользователям нужно будет подписаться на ваш канал или чат.
Ссылки. Как создать диплинк.
Вы можете создать ссылку, которая будет запускать вашего бота, сразу открывая определенную кнопку или команду. Чтобы создать такую ссылку, зайдите в раздел Ссылки и нажмите на знак плюса.
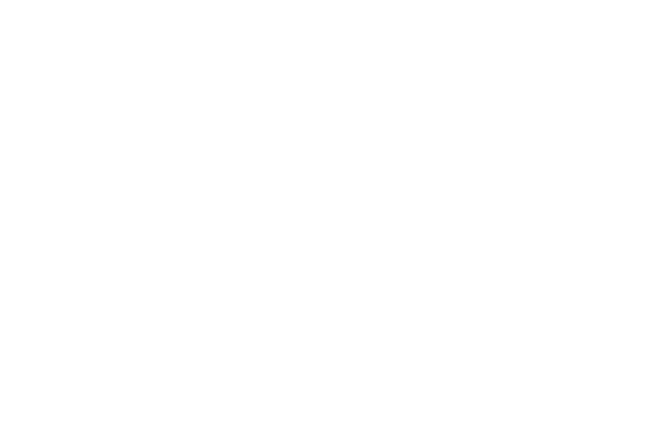
Для настройки диплинков, откройте раздел Ссылки
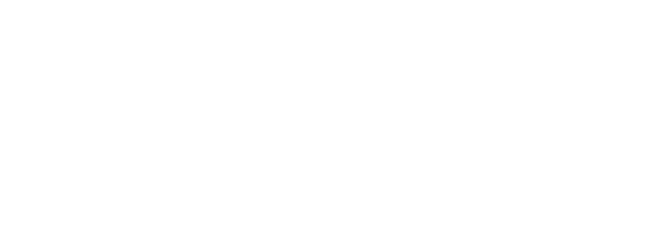
Для создания ссылки нажмите на знак плюса
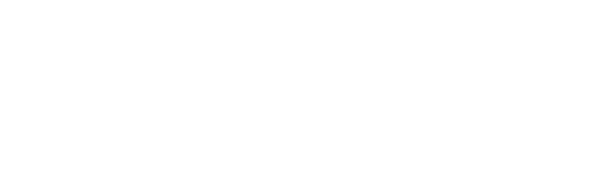
Выберите на что именно будет вести ссылка - на кнопку или на команду
После того, как вы выбрали раздел, на который будет вести ссылка, вам останется только придумать окончание этой ссылки. Это должно быть одно слово без пробелов.
Пример: если вы отправите слово "word", ваша ссылка будет выглядеть так: https://t.me/FleepSupportBot?start=word
Пример: если вы отправите слово "word", ваша ссылка будет выглядеть так: https://t.me/FleepSupportBot?start=word
Данные. Как выгрузить базу пользователей.
В этом разделе вы можете выгрузить полный список ваших пользователей, в том числе содержащий номера телефонов и email пользователей, которые хотя бы раз вам сообщали эти данные в любом сообщении.
Выберите удобный формат файла (xlsx или cvs) и нажмите "Получить данные".
Выберите удобный формат файла (xlsx или cvs) и нажмите "Получить данные".
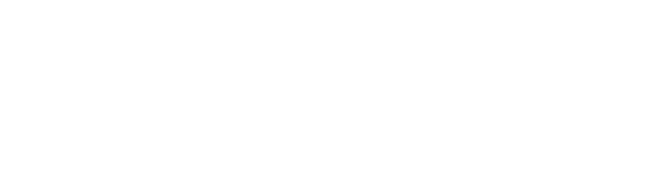
Настройки обратной связи. Создаём идеальную техподдержку.
В этом разделе вы найдёте функции, которые помогают принимать и обрабатывать сообщения от пользователей.
Новый чат — подключить бота к закрытому чату, чтобы все сообщения пересылались туда. Вы сможете добавить туда сотрудников и создать полноценную техподдержку.
Быстрые ответы — настроить мгновенные ответы на часто задаваемые вопросы. Вы сможете мгновенно отвечать пользователям готовыми ответами с помощью одного клика.
Разрешения — настроить, какие типы сообщений можно и нельзя отправлять пользователям в бота. Можно запретить любые виды сообщений.
Уведомления — настройка уведомлений о нажатии на кнопку, команду или активации автоответа. На каждое из таких уведомлений вы сможете ответить, как на обычное входящее сообщение.
Подпись — настройка подписи под входящими сообщениями, которую видите только вы и ваши администраторы. Можно показывать/скрывать у пользователей Имя, Фамилию, @username, ID и ссылку на пользователя.
Быстрые действия — позволяют мгновенно получить информацию о пользователе или заблокировать его, с помощью кнопок под входящими сообщениями.
Новый чат — подключить бота к закрытому чату, чтобы все сообщения пересылались туда. Вы сможете добавить туда сотрудников и создать полноценную техподдержку.
Быстрые ответы — настроить мгновенные ответы на часто задаваемые вопросы. Вы сможете мгновенно отвечать пользователям готовыми ответами с помощью одного клика.
Разрешения — настроить, какие типы сообщений можно и нельзя отправлять пользователям в бота. Можно запретить любые виды сообщений.
Уведомления — настройка уведомлений о нажатии на кнопку, команду или активации автоответа. На каждое из таких уведомлений вы сможете ответить, как на обычное входящее сообщение.
Подпись — настройка подписи под входящими сообщениями, которую видите только вы и ваши администраторы. Можно показывать/скрывать у пользователей Имя, Фамилию, @username, ID и ссылку на пользователя.
Быстрые действия — позволяют мгновенно получить информацию о пользователе или заблокировать его, с помощью кнопок под входящими сообщениями.
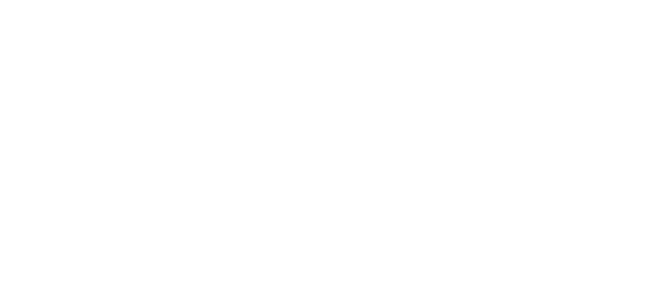
Новый чат. Подключаем бота к чату.
Эта функция создана, чтобы в боте могли отвечать сразу несколько человек. Происходит это следующим образом:
1. Создаёте новый закрытый чат.
2. Добавляете туда своего бизнес бота (админом его делать необязательно)
3. Вам в чате приходит системное сообщение о том, что теперь чат подключен к боту и все сообщения из бота будут пересылать в чат.
Таким образом на вопросы пользователей смогут отвечать несколько человек, к тому же вы сможете контролировать ответы своих сотрудников.
Эта функция создана, чтобы в боте могли отвечать сразу несколько человек. Происходит это следующим образом:
1. Создаёте новый закрытый чат.
2. Добавляете туда своего бизнес бота (админом его делать необязательно)
3. Вам в чате приходит системное сообщение о том, что теперь чат подключен к боту и все сообщения из бота будут пересылать в чат.
Таким образом на вопросы пользователей смогут отвечать несколько человек, к тому же вы сможете контролировать ответы своих сотрудников.
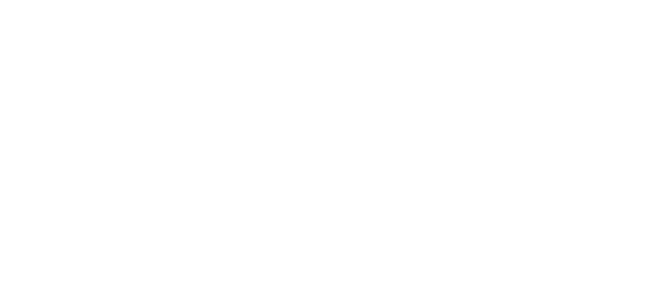
Как отвечать на входящие сообщения?
Чтобы ответить на входящее сообщение от пользователя в чате (или в боте) нужно воспользоваться функцией Ответить, которая находится в правом верхнем углу или по нажатию на сообщение.
Чтобы ответить на входящее сообщение от пользователя в чате (или в боте) нужно воспользоваться функцией Ответить, которая находится в правом верхнем углу или по нажатию на сообщение.
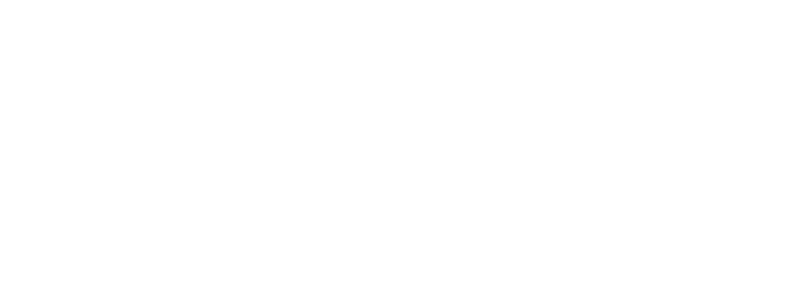
Оплата подписки
В этом разделе вы можете выбрать подходящий под ваши задачи тариф, чтобы максимально эффективно пользоваться сервисом Fleep.бизнес.
Подробно о каждом тарифе вы можете прочитать здесь: https://blog.fleep.bot/cena-fleepbiznes
Подробно о каждом тарифе вы можете прочитать здесь: https://blog.fleep.bot/cena-fleepbiznes
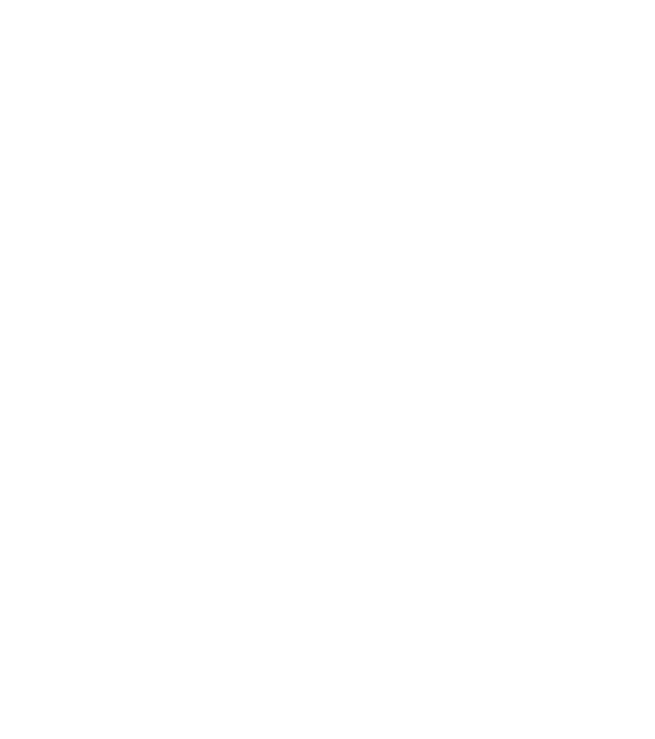
Полезные команды для работы в боте
Чтобы использовать бизнес бота на 100%, вы можете использовать команды.
/guide — инструкция по всем функциям (вы как раз её читаете)
/help — техподдержка, справка по командам, полезные ссылки.
/pay — оплатить подписку.
/stat — данные по пользователям, кнопкам и трафику.
/traf - информация о том, как отслеживать источники входящего трафика в вашего бота
/ban — отправьте эту команду в ответ на сообщение пользователя, чтобы заблокировать его в боте. Это полезно использовать против спамеров.
/unban — чтобы разблокировать человека в боте, используется аналогично.
/check — чтобы проверить, как выглядит ваше приветственное сообщение.
/info - отправьте эту команду в ответ на сообщение пользователя, чтобы получить статистику по этому человеку. Такую же задачу выполняет функция Быстрые Действия (рассмотрели выше). Сам пользователь не увидит эту команду.
/guide — инструкция по всем функциям (вы как раз её читаете)
/help — техподдержка, справка по командам, полезные ссылки.
/pay — оплатить подписку.
/stat — данные по пользователям, кнопкам и трафику.
/traf - информация о том, как отслеживать источники входящего трафика в вашего бота
/ban — отправьте эту команду в ответ на сообщение пользователя, чтобы заблокировать его в боте. Это полезно использовать против спамеров.
/unban — чтобы разблокировать человека в боте, используется аналогично.
/check — чтобы проверить, как выглядит ваше приветственное сообщение.
/info - отправьте эту команду в ответ на сообщение пользователя, чтобы получить статистику по этому человеку. Такую же задачу выполняет функция Быстрые Действия (рассмотрели выше). Сам пользователь не увидит эту команду.
Другие полезные ссылки
@FleepSupportBot — техподдержка FleepBot. Если что-то не получается, то обязательно пишите, мы поможем почти мгновенно.
@fleepnews — здесь мы пишем про обновления проекта, выкладываем полезные материалы, промокоды и кейсы.
@fleepchat — чат, в котором вы можете задать вопрос или обсудить Fleep.
@FleepBot — конструктор ботов для бизнеса, в котором вы можете создать себе бизнес бота или бота для постинга в каналы.
Удачной работы!
@fleepnews — здесь мы пишем про обновления проекта, выкладываем полезные материалы, промокоды и кейсы.
@fleepchat — чат, в котором вы можете задать вопрос или обсудить Fleep.
@FleepBot — конструктор ботов для бизнеса, в котором вы можете создать себе бизнес бота или бота для постинга в каналы.
Удачной работы!